آموزش ورد 2010/مقدماتی/ بخش هفتم
خبرگزاری میزان - نرمافزار Word يک ويرايشگر متن قدرتمند است که توسط شرکت مايکروسافت توليد شده است.
به گزارش گروه فضای مجازی ، در اين مثال ما قصد داريم يک سند کاملاً خالي ايجاد کنيم. روي دکمه Create کليک کنيد.
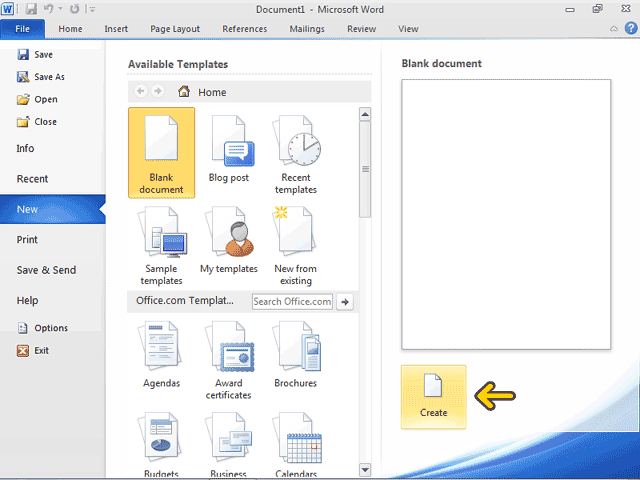 همانطور که مشاهده ميکنيد، متني را در اين سند تايپ کردهايم و کار ما با
سند به پايان رسيده است. اکنون ميخواهيم اين سند را ذخيره کنيم تا بعداً
نيز بتوانيم به آن دسترسي داشته باشيم.
همانطور که مشاهده ميکنيد، متني را در اين سند تايپ کردهايم و کار ما با
سند به پايان رسيده است. اکنون ميخواهيم اين سند را ذخيره کنيم تا بعداً
نيز بتوانيم به آن دسترسي داشته باشيم.
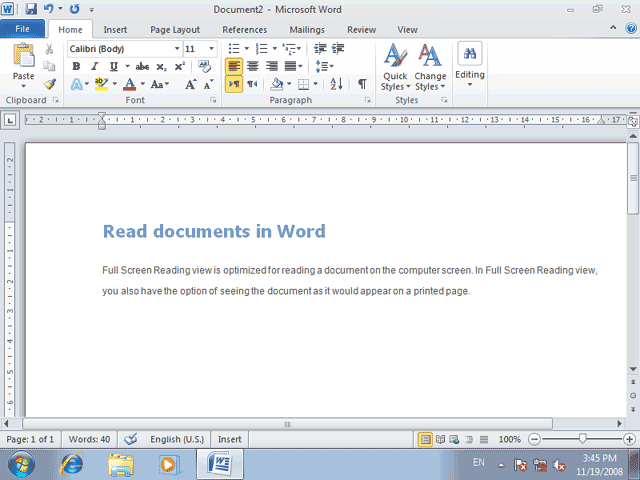
براي ذخيره کردن يک سند ميتوانيد از دکمه Save واقع در ميله ابزار Quick Access يا گزينه Save موجود در منوي File استفاده کنيد. روي دکمه Save واقع در ميله ابزار Quick Access کليک کنيد.
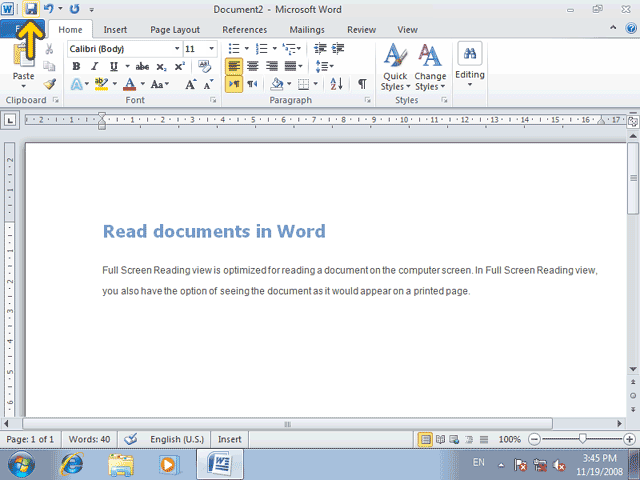
هنگاميکه براي اولين بار يک متن را ذخيره ميکنيد، بايد يک نام براي آن
انتخاب کنيد. در اولين ذخيرهسازي يک فايل Word پنجرة Save As را باز
ميکند تا آدرسي که ميخواهيد فايل خود را در آن ذخيره کنيد تعيين کرده و
نام فايل را تايپ کنيد. در صورتيکه يک سند قبلاً ذخيره شده باشد با فشردن
دکمه Save سند در آدرس تعيين شده و با نام تعيين شده ذخيره ميشود.
در اولين ذخيرهسازي فايل Word بطور خودکار اولين کلمات کوتاه موجود در متن را بعنوان نام فايل پيشنهاد داده و آدرس Documents را باز ميکند. که هم نام و هم آدرس قابل تغيير است. براي تغيير نام عبارت Sample را تايپ کنيد.
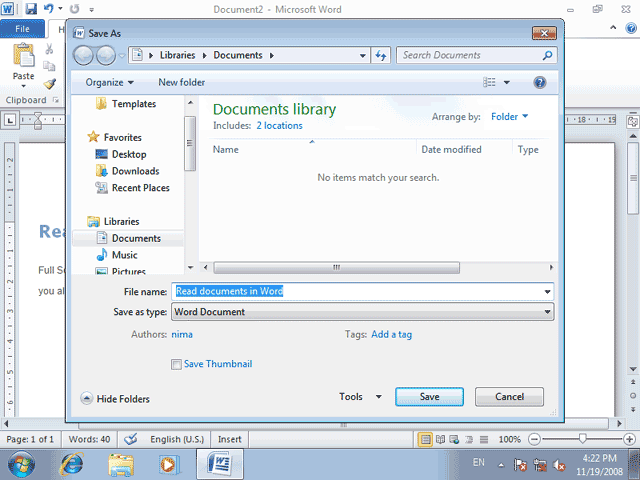
اکنون شما ميتوانيد محل قرارگيري فايل را تعيين کنيد. ميخواهيم اين فايل در شاخه Eniac واقع در Documents ذخيره کنيم. براي ساخت يک شاخه روي دکمه New Folder کليک کنيد.
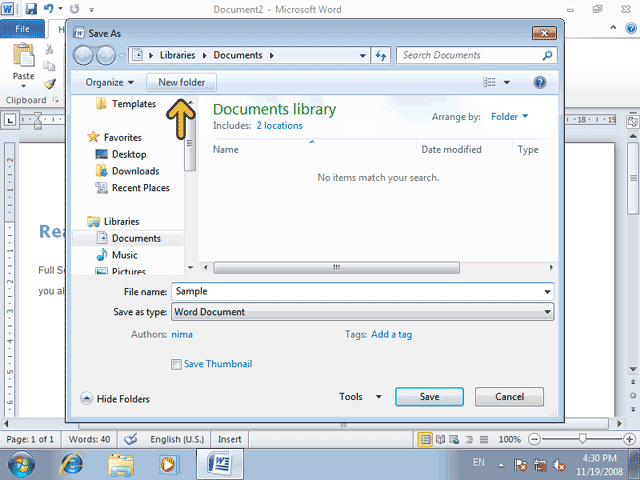
عبارت Eniac را تايپ کنيد.
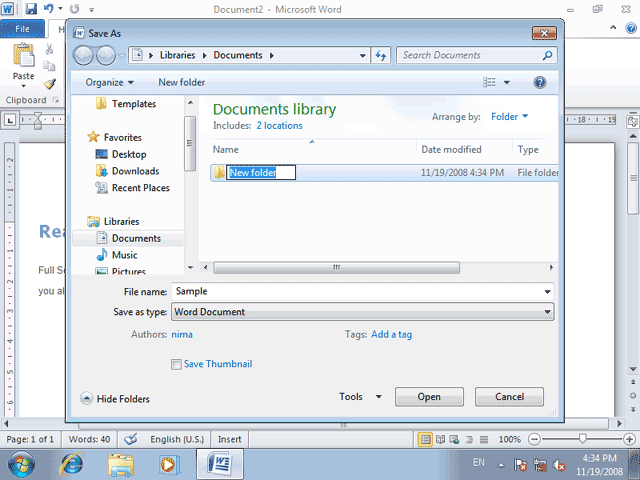
دکمه Enter را از صفحه دکمه فشار دهيد.
روي شاخه Eniac دابل کليک کنيد.
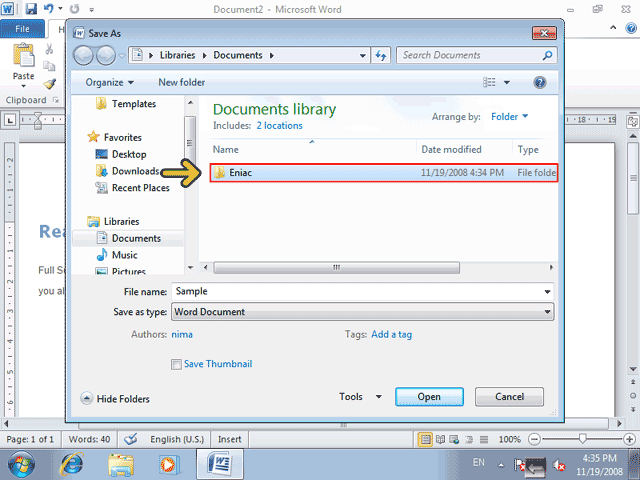
اکنون با کليک بر روي دکمه Save اين فايل با نام Sample در داخل شاخه Eniac
ذخيره ميشود. در قسمت Save as type ميتوانيد تعيين کنيد که اين متن به
چه فرمت يا قالبي ذخيره شود. بصورت پيش فرض بصورت يک فايل word ذخيره
ميشود و ميتوانيد آن را با برنامه word باز کنيد.
ليست save as type را باز کنيد.
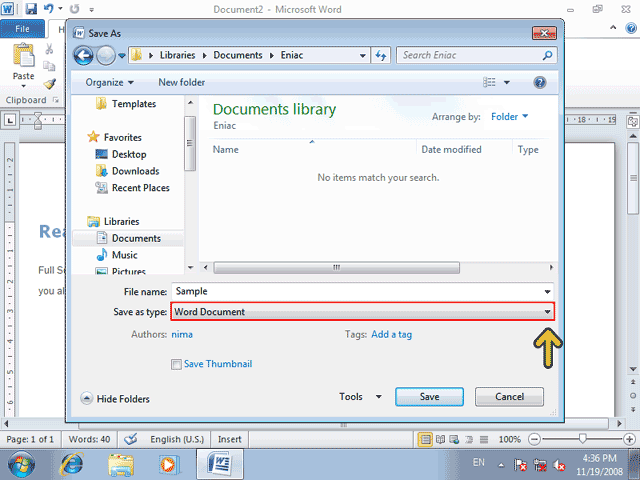
همانطور که در ليست مشاهده ميکنيد ميتوانيد اين فايل را براي نسخههاي قبلي Office ذخيره نمائيد تا در کامپيوتري که نسخه قبلي Office نصب شده است اين فايل قابل استفاده باشد.با ذخيره کردن اين فايل با فرمت PDF ميتوانيد اين فايل را به افرادي که داراي برنامه Acrobat Reader هستند بدهيد. با ذخيره کردن با فرمت XPS نيز ميتوان اين فايل را در هر کامپيوتري که داراي ويندوز نسخه ويستا به بعد باشد با برنامه XPS Viewer مشاهده کرد و چاپ نمود توجه کنيد که فرمت XPS ديگر امکان تغيير را به شما نميدهد.
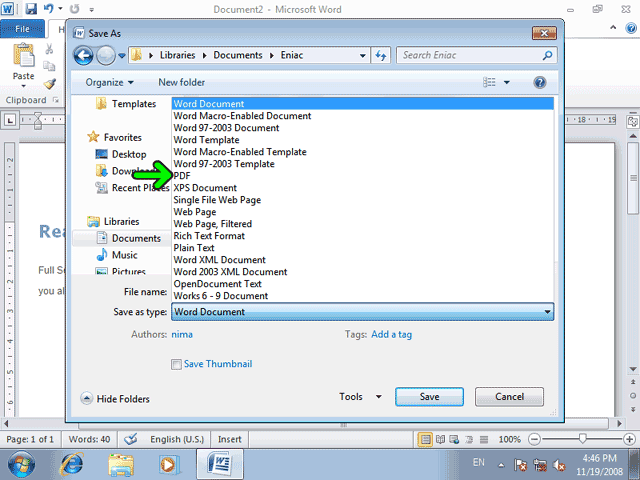
با انتخاب گزينه Web Page نيز ميتوان اين صفحه به عنوان يک صفحه وب با فرمت HTML ذخيره کرد. با انتخاب گزينه Plain Text فقط متن موجود در سند بدون فرمتهاي اندازه فونت و رنگ و ... که در فصلهاي بعدي به بررسي آنها خواهيم پرداخت بصورت يک فايل متني ذخيره ميشود.
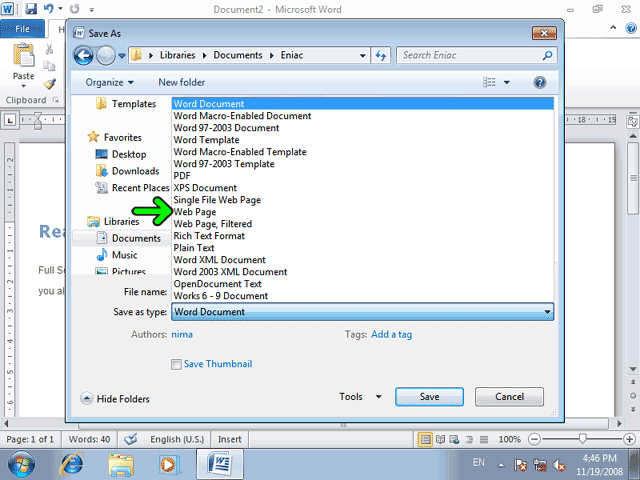
روي گزينه Word Document کليک کنيد.
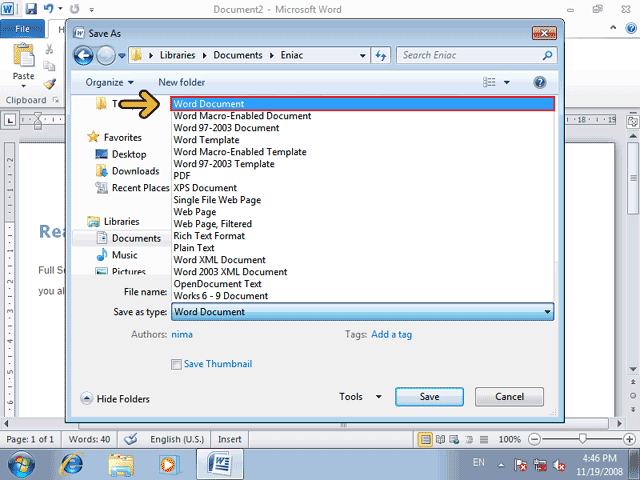
گزينههاي Authors و Tags در پائين پنجره اين امکان را ميدهند که برخي اطلاعات مربوط به سند مانند نام ناشر و برخي اطلاعات مفيد ديگر را نيز به همراه سند ذخيره کنيد. در اين صورت ميتوانيد نام ناشر را در قسمت Authors و هر اطلاعات لازم ديگر را در قسمت Tags وارد نمائيد.
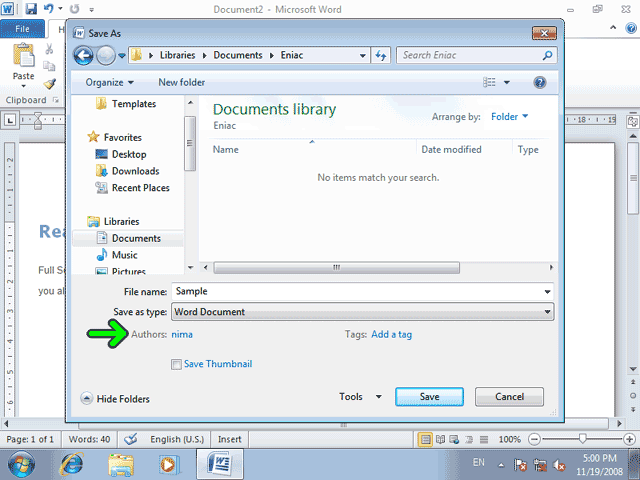
انتخاب گزينة Save Thumbnail موجب ميشود تا فايل به گونهاي ذخيره شود که در هنگام مرور فايل از طريق پنجرة مرورگر ويندوز، يک پيشنمايش کوچک از سند، نشان داده شود. روي گزينه Save Thumbnail کليک کنيد تا انتخاب شود.
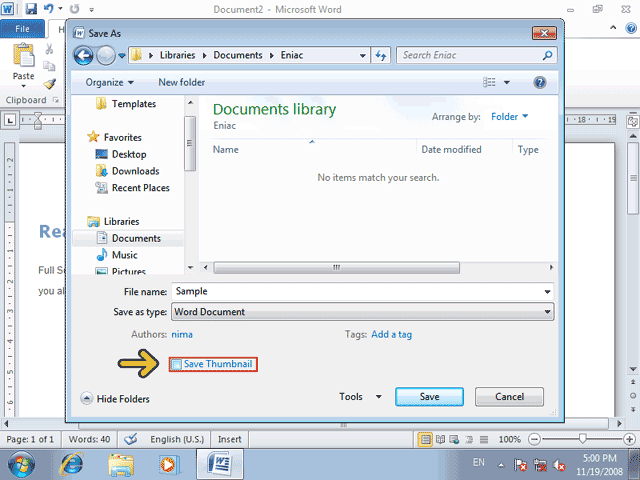
تا اين مرحله ما تمام تنظيمات لازم براي ذخيرهسازي سند را انجام داديم. براي ذخيره سند روي دکمه Save کليک کنيد.
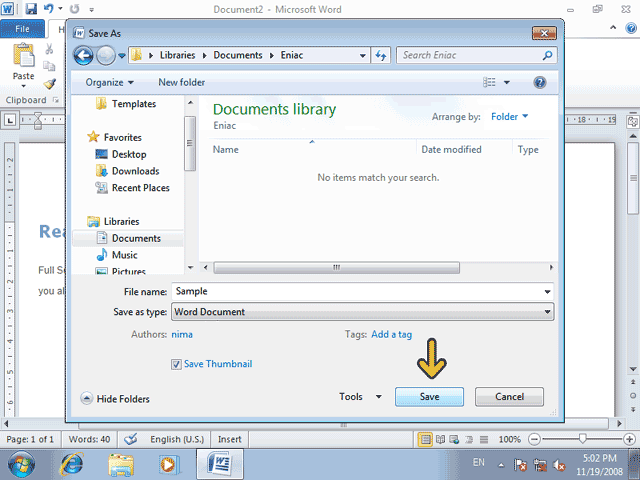
در ادامه با بخش هشتم با ما همراه باشید...
/ادامه دارد...
خبرگزاری میزان: انتشار مطالب و اخبار تحلیلی سایر رسانههای داخلی و خارجی لزوما به معنای تایید محتوای آن نیست و صرفا جهت اطلاع کاربران از فضای رسانهای منتشر میشود.
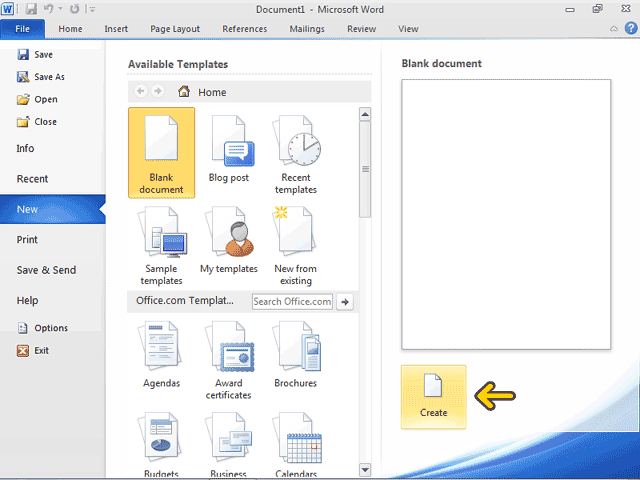
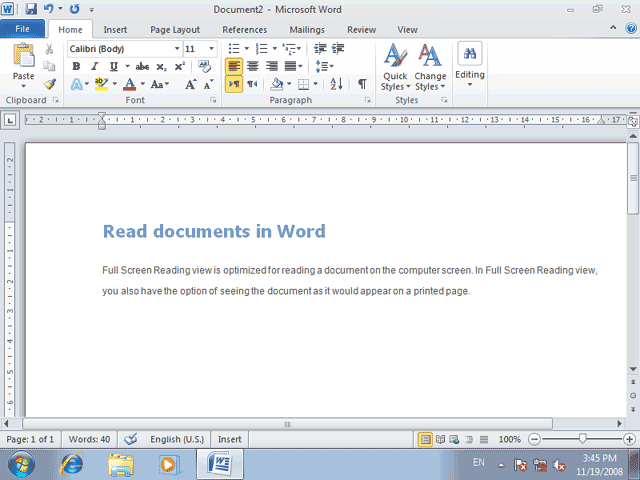
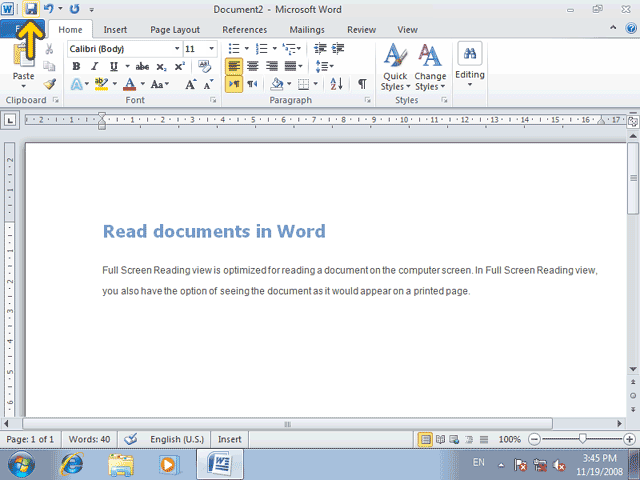
در اولين ذخيرهسازي فايل Word بطور خودکار اولين کلمات کوتاه موجود در متن را بعنوان نام فايل پيشنهاد داده و آدرس Documents را باز ميکند. که هم نام و هم آدرس قابل تغيير است. براي تغيير نام عبارت Sample را تايپ کنيد.
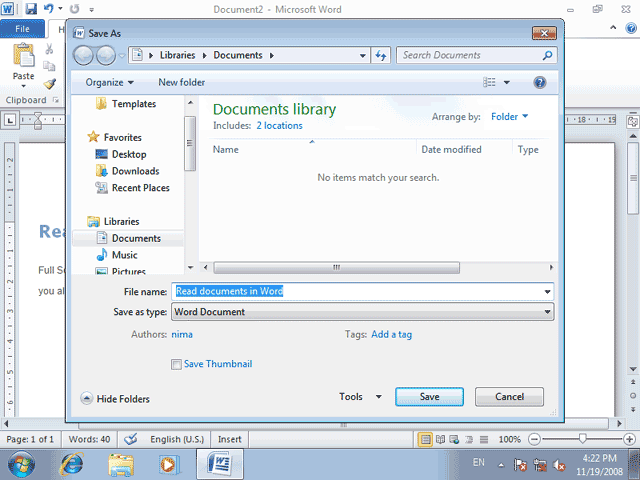
اکنون شما ميتوانيد محل قرارگيري فايل را تعيين کنيد. ميخواهيم اين فايل در شاخه Eniac واقع در Documents ذخيره کنيم. براي ساخت يک شاخه روي دکمه New Folder کليک کنيد.
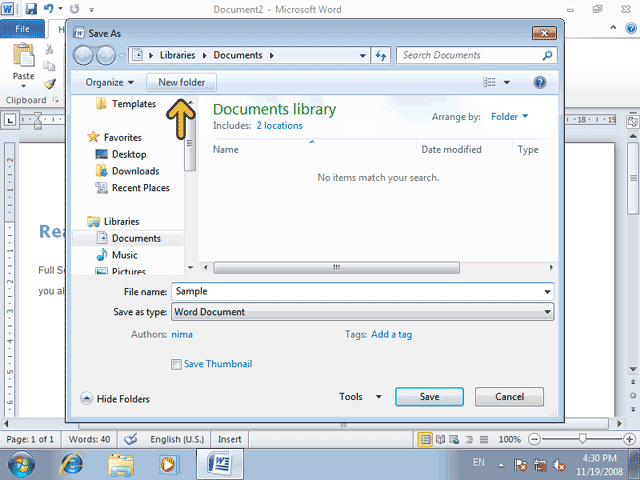
عبارت Eniac را تايپ کنيد.
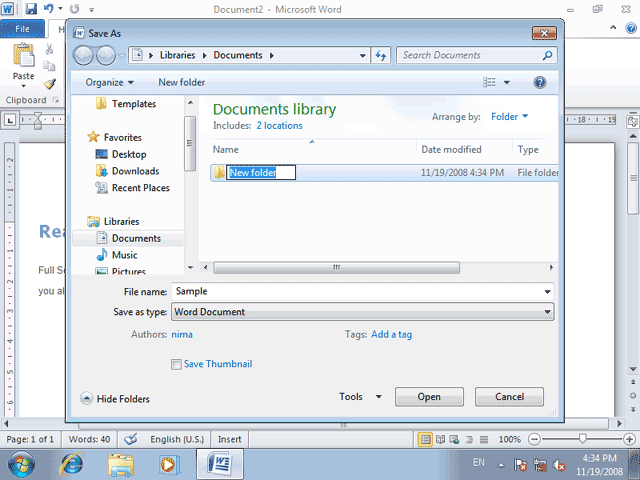
دکمه Enter را از صفحه دکمه فشار دهيد.
روي شاخه Eniac دابل کليک کنيد.
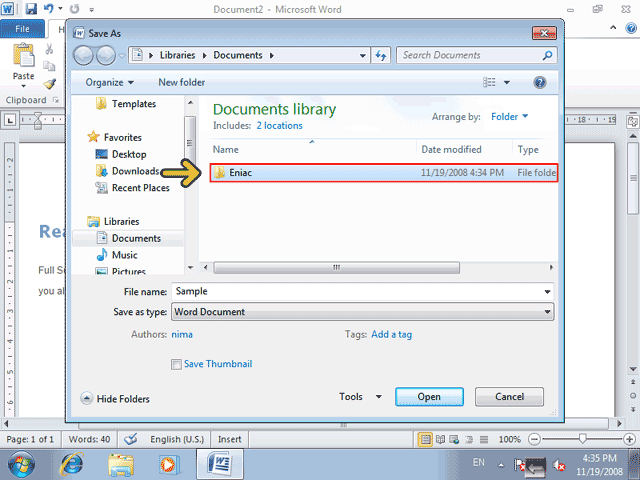
ليست save as type را باز کنيد.
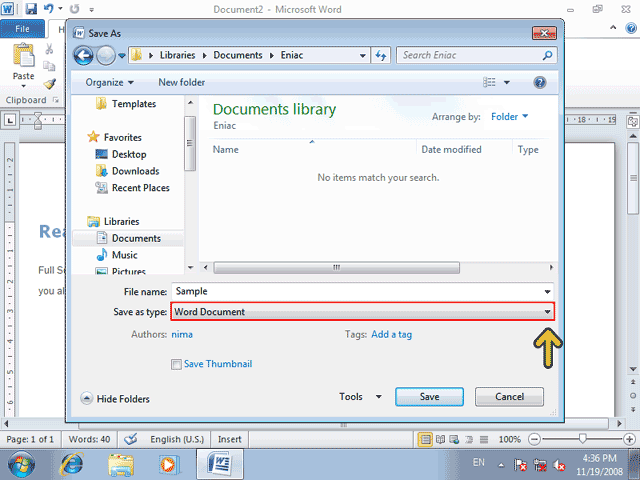
همانطور که در ليست مشاهده ميکنيد ميتوانيد اين فايل را براي نسخههاي قبلي Office ذخيره نمائيد تا در کامپيوتري که نسخه قبلي Office نصب شده است اين فايل قابل استفاده باشد.با ذخيره کردن اين فايل با فرمت PDF ميتوانيد اين فايل را به افرادي که داراي برنامه Acrobat Reader هستند بدهيد. با ذخيره کردن با فرمت XPS نيز ميتوان اين فايل را در هر کامپيوتري که داراي ويندوز نسخه ويستا به بعد باشد با برنامه XPS Viewer مشاهده کرد و چاپ نمود توجه کنيد که فرمت XPS ديگر امکان تغيير را به شما نميدهد.
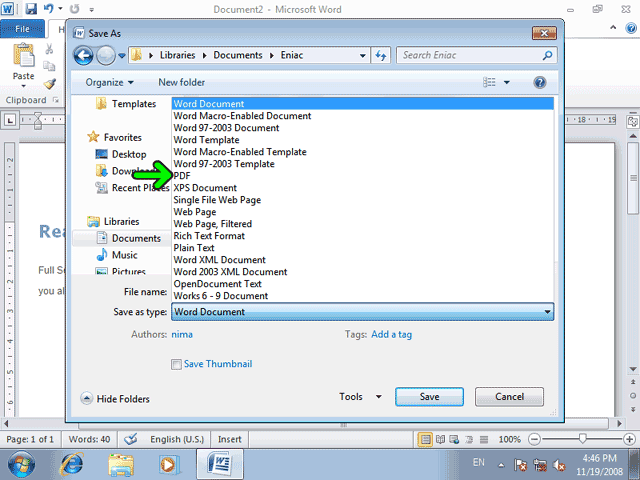
با انتخاب گزينه Web Page نيز ميتوان اين صفحه به عنوان يک صفحه وب با فرمت HTML ذخيره کرد. با انتخاب گزينه Plain Text فقط متن موجود در سند بدون فرمتهاي اندازه فونت و رنگ و ... که در فصلهاي بعدي به بررسي آنها خواهيم پرداخت بصورت يک فايل متني ذخيره ميشود.
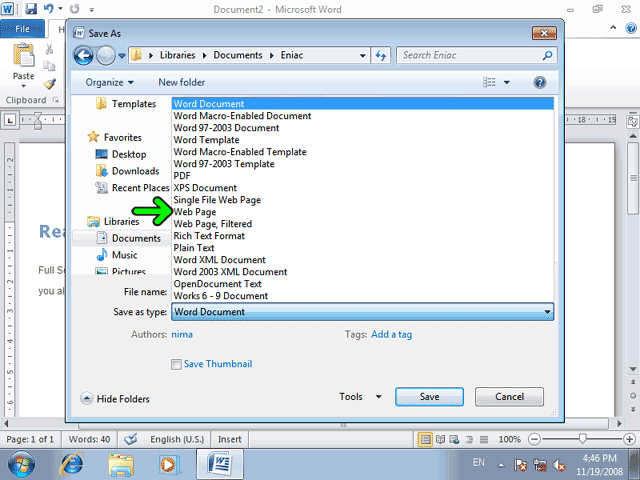
روي گزينه Word Document کليک کنيد.
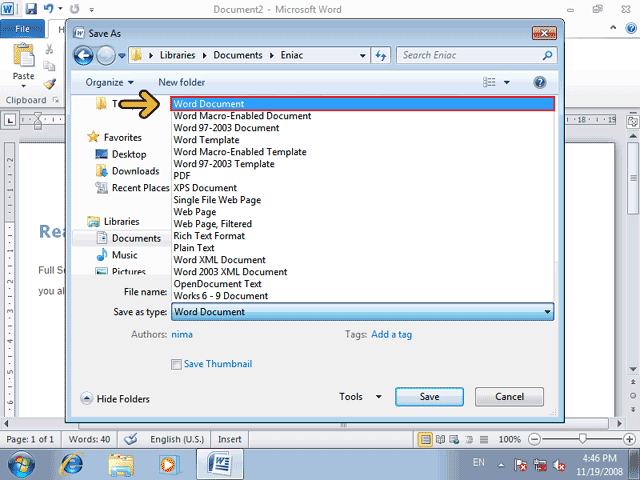
گزينههاي Authors و Tags در پائين پنجره اين امکان را ميدهند که برخي اطلاعات مربوط به سند مانند نام ناشر و برخي اطلاعات مفيد ديگر را نيز به همراه سند ذخيره کنيد. در اين صورت ميتوانيد نام ناشر را در قسمت Authors و هر اطلاعات لازم ديگر را در قسمت Tags وارد نمائيد.
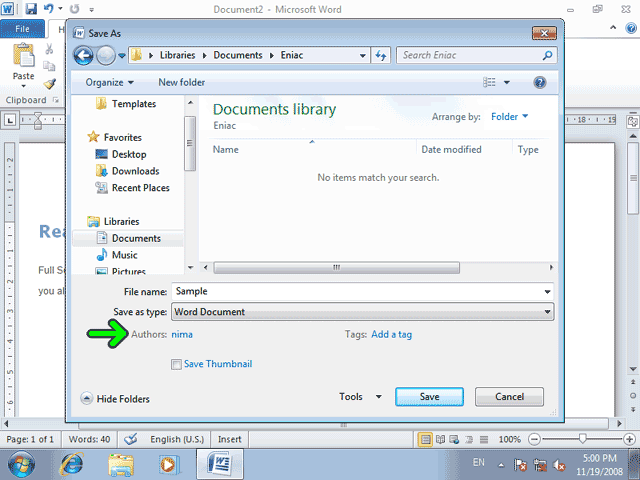
انتخاب گزينة Save Thumbnail موجب ميشود تا فايل به گونهاي ذخيره شود که در هنگام مرور فايل از طريق پنجرة مرورگر ويندوز، يک پيشنمايش کوچک از سند، نشان داده شود. روي گزينه Save Thumbnail کليک کنيد تا انتخاب شود.
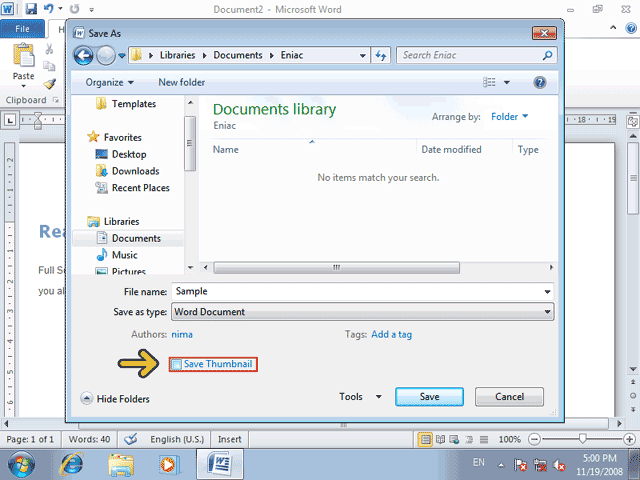
تا اين مرحله ما تمام تنظيمات لازم براي ذخيرهسازي سند را انجام داديم. براي ذخيره سند روي دکمه Save کليک کنيد.
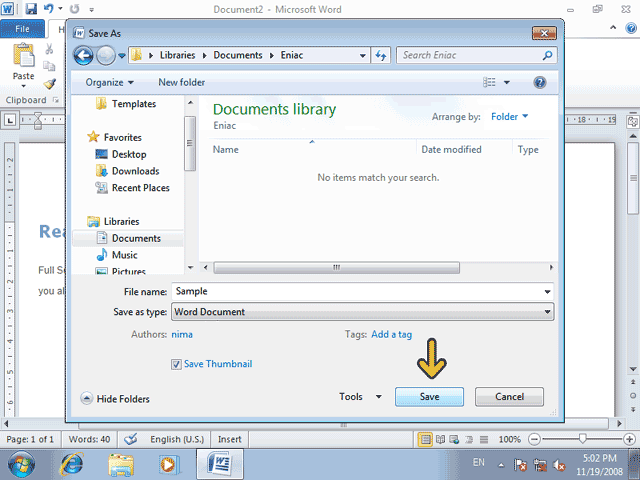
در ادامه با بخش هشتم با ما همراه باشید...
/ادامه دارد...
خبرگزاری میزان: انتشار مطالب و اخبار تحلیلی سایر رسانههای داخلی و خارجی لزوما به معنای تایید محتوای آن نیست و صرفا جهت اطلاع کاربران از فضای رسانهای منتشر میشود.
ارسال دیدگاه
دیدگاهتان را بنویسید
نشانی ایمیل شما منتشر نخواهد شد. بخشهای موردنیاز علامتگذاری شدهاند *
